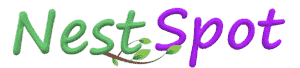Comment Faire pour Télécharger les images ISO avec Rufus.
Dans cet article, nous allons découvrir ensemble comment
faire pour télécharger les images ISO avec Rufus.
Rufus est un petit logiciel qui vous permet de rendre
votre clé USB bootable.
Qu’est-ce que cela veut dire ? Une fois que vous avez
rendu bootable votre clé USB, cette dernière sera à même d’installer le système
d’exploitable Windows dans votre Ordinateur.
En effet, à partir de la version 3.5 de Rufus, les
utilisateurs de ce petit logiciel ont la possibilité de télécharger les images
ISO officiels de Windows en quelques clics.
Avec les versions antérieures à
3.5, vous ne pouvez qu’importer un fichier ISO.
Avec les versions égales ou supérieures à la version 3.5,
vous avez non seulement la possibilité d’importer un fichier ISO que vous avez
sur votre PC, mais aussi la possibilité de télécharger le fichier ISO de
Windows depuis les serveurs de Microsoft en passant par Rufus.
un fichier ISO ou image ISO est un fichier ayant
l’extension .iso qui vous permet d’installer le système d’exploitation Windows
dans votre Ordinateur au moyen d’un disque externe (clé USB, disque dur, …)
Il existe bel et bien d’autres moyens pour télécharger
gratuitement et légalement les images ISO de Windows 10, 8, 7 et XP. Vous
pouvez donc être certains d’avoir des moyens alternatifs pour avoir les ISO de
Windows mis à part l’utilisation de Rufus.
Comment télécharger les images ISO Windows avec Rufus
je vais vous montrer comment je m’y prends pour télécharger
les images ISO de Windows avec Rufus. Tout ce que vous avez à faire c’est de
suivre les étapes ci-dessous :
Étape 1 : télécharger la dernière version de Rufus depuis
son site officiel. Cliquez sur le bouton ci-dessous pour lancer le
téléchargement :
Étape 2 : Ouvrez le logiciel Rufus Ensuite, cliquez sur
la petite flèche orientée vers le bas juste à côté du bouton SÉLECTION.
Choisissez TÉLÉCHARGER.
Étape 4 : Choisissez la version Windows de l’image ISO
que vous souhaitez télécharger. Une fois cela fait, cliquez sur le bouton «
Continuer ».
Ensuite, choisissez la Realise de votre image ISO (choisir
la dernière Realise. Ensuite, cliquez sur Continuer)
Choisissez l’Edition de votre image ISO, puis cliquez sur
Continuer.
Choisissez la langue de votre image ISO, puis cliquez sur
Continuer.
Choisissez l’architecture de votre image ISO (x64 ou
x32), puis cliquez sur Continuer.
Pour finir, cliquez sur le bouton « Télécharger »
choisissez l’emplacement sur lequel votre ISO image sera
stocké, et une fois cela fait, le téléchargement de l’image ISO débutera.
Note : Pour avoir la possibilité de télécharger une image
ISO avec Rufus, vous devez autoriser ce dernier (dans les paramètres) à
rechercher les mis à jour.