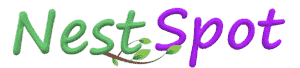Parfois, vous devez prendre un instantané pour copier des
mots ou des images de tout ou partie de l'écran de votre PC.

Snipping Tool
Vous pouvez
utiliser Snipping Tool pour prendre des notes ou des modifications, puis les
enregistrer et les partager.
Lorsque vous ouvrez l'outil de capture, vous verrez une
invitation et un raccourci clavier vers Sketch et Snip.
Capturez l'un des types de coupures suivants:
Snip de forme libre
Dessinez
une forme libre autour d'un objet.
Cisaille rectangulaire
Faites
glisser le curseur autour d'un objet pour former un rectangle.
Coupure de fenêtre
Sélectionnez
une fenêtre, telle qu'une boîte de dialogue, que vous souhaitez capturer.
Snip plein écran
Capturez
tout l'écran.
Comment ouvrir Snipping Tool Windows 7 / 8.1 / 10
Pour Windows 10 :
- vous sélectionnez le bouton Démarrer,
- puis vous tapez l'outil de capture dans la zone de recherche de la barre des tâches.
- puis vous sélectionnez snipping Tool dans la liste des résultats.
Pour Windows 8.1 :
- vous faites glisser votre doigt depuis le bord droit de l'écran, puis vous appuyez sur Rechercher ou si vous utilisez une souris, pointez vers le coin inférieur droit de l'écran, déplacez le pointeur de la souris vers le haut.
- puis sélectionnez Rechercher .
- vous tapez outil snipping Tool dans la zone de recherche.
- puis vous sélectionnez snipping Tool dans la liste des résultats.
Pour Windows 7 :
- Vous sélectionnez le bouton Démarrer.
- puis tapez l'outil snipping dans la zone de recherche.
- puis vous sélectionnez Snipping Tool dans la liste des résultats.
Avec votre outil de capture ouvert, vous sélectionnez
l'une des options suivantes pour créer et utiliser vos captures d'écran.
1. Capturez un snip
Dans Snipping Tool, vous sélectionnez Mode.
Dans les versions antérieures de Windows, vous sélectionnez la flèche en
regard du bouton Nouveau. Ensuite, lorsque vous choisissez le type de snip que
vous souhaitez, vous verrez tout l'écran changer légèrement en gris. Ensuite,
vous choisissez parmi tout ce qui est actuellement affiché à l'écran, vous
sélectionnez la zone de votre écran que vous souhaitez capturer.
2.Capturez un aperçu d'un menu
Après avoir ouvert Snipping Tool, vous ouvrez le menu que
vous souhaitez capturer. Pour Windows 7, vous appuyez sur la Echap
touche avant d' ouvrir le menu.
Vous appuyez sur les
touches Ctrl + PrtScn . L'écran
entier devient gris, y compris le menu ouvert.
Vous sélectionnez
le mode ou dans les versions antérieures de Windows, puis vous
sélectionnez la flèche à côté du
nouveau bouton. Vous sélectionnez
le type de capture d'écran que vous souhaitez, puis vous sélectionnez la zone
de la capture d'écran que vous souhaitez capturer.
Raccourcis clavier à utiliser dans Snipping Tool
Alt + M: pour choisir un mode de capture
Alt + N: pour créer un nouveau snip dans le même mode que
le dernier.
Maj + touches fléchées: pour déplacer le curseur afin de
sélectionner parmi différents types de coupures.
Alt + D: pour retarder la capture de 1 à 5 secondes
Ctrl + C: pour copier le snip dans le presse-papiers
Ctrl +: pour enregistrer le snip