L'Explorateur de fichiers, également connu sous le nom
d'Explorateur Windows, est le programme qui permet d'afficher les dossiers et
les fichiers et est également responsable de l'affichage du bureau.
L'Explorateur de fichiers
Est le responsable de l'affichage du bureau. Parfois,
votre explorateur de fichiers Windows 10 peut rencontrer des problèmes où il
est bloqué dans un état «Ne répond pas». Nous allons passer en revue 2
correctifs simples qui vous aideront à le faire fonctionner comme il se doit.
Comment réparer 'l'explorateur de fichiers qui ne répond pas' Windows 10
Méthode 1: vous redémarrez l'Explorateur Windows pour
corriger l'explorateur de fichiers ne répond pas
Étape 1 . Vous appuyez sur Ctrl + Maj + Echap pour ouvrir le Gestionnaire des tâches

Étape 2 . Vous cliquez avec le bouton droit sur l' Explorateur Windows dans le Gestionnaire des tâches et
choisissez Fin de tâche .
Étape 3 . Vous cliquez sur Fichier
dans le coin supérieur gauche, puis vous choisissez Exécuter une nouvelle tâche .
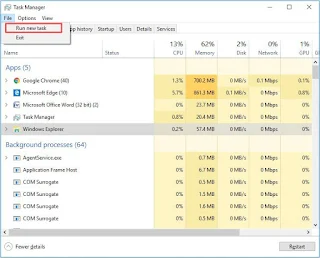
Étape 4 . Vous entrez
explorer.exe dans la zone, puis
vous appuyez sur Entrée .

L'explorateur de fichiers redémarrera très rapidement de
cette façon. Ensuite, vous pouvez vérifier si le problème de l'explorateur de
fichiers Windows 10 ne fonctionne pas a été résolu.
Comment corriger l'explorateur de fichiers qui ne répond pas.
Méthode 2:
vous effacez l'historique de
l'explorateur de fichiers pour corriger
l'explorateur de fichiers qui ne répond pas.
80% des utilisateurs de Windows qui ne répondent pas à
l'explorateur Windows ont déclaré que cette méthode fonctionnait pour eux.
Étape 1 . Vous saisissez
Contrôle dans la zone de
recherche Windows 10 Cortana. Cliquez ensuite sur Panneau de configuration dans le résultat de la meilleure
correspondance.
Étape 2 . Vous trouverez les options de l' explorateur de fichiers dans l'interface et cliquez dessus.

Étape 3 . Vous cliquez sur Effacer
, puis sur OK pour effacer l'historique de l'Explorateur de
fichiers.

Maintenant, essayez à nouveau d'ouvrir l'explorateur de
fichiers.

![Vidmore Video Editor Free License - [Windows]](https://blogger.googleusercontent.com/img/b/R29vZ2xl/AVvXsEjp6DP7fpNNEKYfJhbc-Vas7JXX1dYR5BCGrSnCUgCESWEgS1zQg2AMoz3CJZOFwoMacQ1oyEvU_LTuJaqwXHnZXOFca9_3BBVxtufRm1HHDwcuCASoa15-2coj1p24aVcmcrc7IcUVTTj20IvP-aDHjGRC6eB1ur1Ds80f8fgLk8a1dYx-ijnP_t1BNA/w72-h72-p-k-no-nu/Vidmore-Editor-box-Shot.webp)

![MobiKin Backup Manager for Android Giveaway [Windows]](https://blogger.googleusercontent.com/img/b/R29vZ2xl/AVvXsEhe_-PB4veesS3En9XpGxvl0npKvqP7_OY1P_0aw_OCC6and7_qNvPLEUQI5-GsXC7_dGrzHke1270lp1nE5IiSvTdbvX47LAcFLjfuqawkS2UJ7H-dwLEeKK1X0QVxuz5gX07WTPkkCIxDNLSYYOHbh-OYU-SDiv2Q-PKoAuu7N7ei_NT7K0t2JhCS5w/w72-h72-p-k-no-nu/MobiKin-Backup-Manager-for-Android-Box-Shot.webp)
0 Commentaires