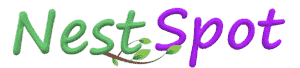Comment sauvegarder des fichiers sur Google Drive?
Vous pouvez obtenir de plus en plus de données numériques
en remplissant votre ordinateur et obtenir une erreur d'espace insuffisant.
Pour libérer de l'espace pour votre espace de stockage actuel sur le disque
dur, la sauvegarde sur des nuages comme Google Drive pourrait être votre
meilleur choix.
Veuillez-vous assurer que vous avez installé
l'application de bureau Google Drive sur votre ordinateur, puis essayez les
choses suivantes.
AOMEI Backupper : Meilleur logiciel de sauvegarde gratuit
AOMEI Backupper vous fera une grande faveur pour
sauvegarder ou synchroniser des fichiers sur Google Drive en quelques étapes
simples. Maintenant, nous allons vous montrer deux façons de sauvegarder des
fichiers sur Google Drive. Ce logiciel gratuit doit être téléchargé en premier,
puis faire une photo après l'installation.
Si vous souhaitez sauvegarder des fichiers dans un
fichier image avec compression, essayez cette méthode pour sauvegarder des
fichiers sur Google Drive :
Méthode 1: Sauvegarde de fichiers (compressée)
La sauvegarde de fichiers sur Google Drive en seulement 5 étapes :
Étape 1 : Dans les fenêtres principales, sélectionnez
ensuite Backup -> File Backup.

Étape 2 : Appuyez sur le bouton + Add Folder or + Add File puis choisissez Ce PC, recherchez le chemin du fichier pour
choisir les fichiers ou dossiers que vous préférez sauvegarder.
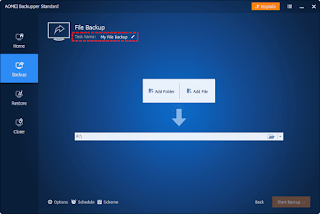
Conseil : Pouvez choisir Partager / NAS -> Ajouter un
emplacement réseau -> saisir le nom d'affichage et le chemin réseau ->
Appuyez sur OK pour ajouter les fichiers partagés du réseau.
Étape 3 : Cliquez sur l'icône du triangle à l'envers
-> Sélectionnez un lecteur cloud, sélectionnez Google Drive comme
destination pour enregistrer les fichiers à partir du chemin source, puis
cliquez sur OK .


Conseil : Si vous avez déjà installé Google Drive, AOMEI
Backupper détectera automatiquement Google Drive.
Étape 4 : Cochez Schedule -> General, choisissez
un moyen: quotidien, hebdomadaire, mensuel pour sauvegarder régulièrement des
fichiers sur Google Drive.

Étape 5 : Appuyez sur un bouton nommé Démarrer la
sauvegarde pour sauvegarder automatiquement les fichiers sur Google Drive.
si vous préférez synchroniser des fichiers avec Google Drive sans aucune compression et que ces fichiers peuvent être utilisés directement sur plusieurs appareils, veuillez essayer les fonctionnalités de synchronisation de fichiers conformément au guide suivant:
Méthode 2: synchronisation de fichiers (sans compression)
Étape 1 : Dans les fenêtres principales, sélectionnez
l'onglet Backup sur le côté gauche et choisissez File Sync par la suite.

Étape 2 : Appuyez sur + Add Folder pour choisir
les dossiers que vous souhaitez synchroniser.

Étape 3 : Appuyez sur l'icône en forme de triangle, puis
sélectionnez cloud drive dans la liste, sélectionnez Google Drive, puis
cliquez sur OK pour ajouter Google Drive comme chemin cible.

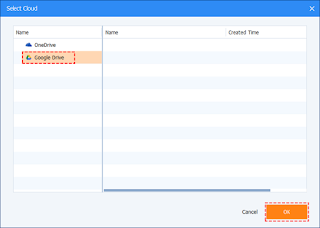
Étape 4 : Cliquez sur Start Sync pour
synchroniser les fichiers avec Google Drive.
Et certains paramètres peuvent vous intéresser :
2 : Options a la possibilité d'activer la synchronisation rapide pour synchroniser uniquement les fichiers modifiés, d'activer la notification par e-mail pour vous informer de l'alerte par SMS ou par e-mail lorsque la synchronisation s'est terminée avec succès ou a rencontré une erreur, et d'autres paramètres.
3 : Il existe une fonctionnalité plus puissante pour synchroniser facilement les fichiers vers les nuages, Real time sync toutes les modifications immédiatement apportées, pour garder tous vos fichiers ou dossiers synchronisés à jour.
Conclusion :
Il est facile pour vous de synchroniser des fichiers avec
Google Drive à l'aide de AOMEI Backupper. Bien sûr, vous pouvez utiliser Google
Drive Backup and Sync pour faire la duplication de vos fichiers critiques, du
système d'exploitation Windows, des partitions ou d'autres documents de
conception personnels.
Vous pouvez essayer une solution de sauvegarde cloud gratuite pour sauvegarder sur Google Drive et d'autres clouds. Trouvez la bonne
façon de faire votre travail.