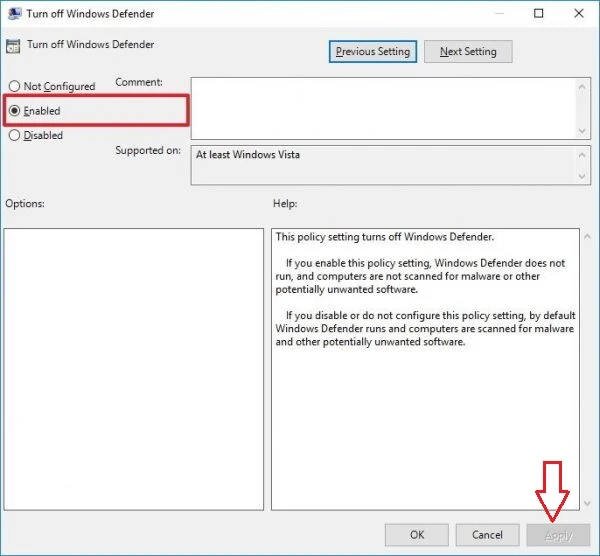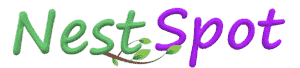Si vous n'avez plus besoin de Windows Defender dans Windows 10, est que vous souhaitez le désactiver, nous vous montrerons comment désactiver Windows Defender dans ce guide.
Les raisons pour lesquelles vous devriez ignorer Windows Defender
Windows Defender n'est rien d'autre qu'un anti-spyware qui protège vos systèmes contre les logiciels indésirables. Il est conçu de manière à protéger votre ordinateur, votre systèmes contre les virus et autres logiciels malveillants. voila Pourquoi devez-vous désactiver Windows Defender ?
Principales méthodes 7 pour désactiver Windows Defender dans Windows 10
1] Utilisation de la méthode de stratégie de groupe
la stratégie de groupe fonctionne mieux, si vous souhaitez désactiver votre Microsoft Defender de
votre réseau,
Voici le point sur la façon de désactiver Windows
Defender à l'aide de la stratégie de groupe. Suivez l'étape par étape sans sautez aucune des étapes.
- Accédez aux fenêtres Exécuter en appuyant sur les touches Win + R et entrez gpedit.msc
- Ouvrez la configuration de l'ordinateur, puis accédez aux modèles d'administration et allez plus loin dans le composant Windows.
- Sélectionnez maintenant antivirus Windows Defender , accédez au côté droit et cliquez sur le bouton Désactiver.
- La dernière étape consiste à sélectionner l' option Activer (Enable ).
2] Utilisation du registre Windows
En utilisant le registre Windows, vous pouvez même
désactiver définitivement Microsoft Defender en créant simplement une clé de
registre.
Suivez les étapes de la méthode du registre Windows pour désactiver définitivement votre Windows Defender.
- En ouvrant le Run -> Regedit , il ouvrira l'éditeur de registre Windows.
- Suivez maintenant très attentivement l'emplacement suivant.
HKEY_LOCAL_MACHINE \ SOFTWARE \ Policies \ Microsoft \
Windows Defender
- Une fois que la navigation des touches a été effectuée avec succès, dans le volet droit, cliquez à droite sur la zone vide.
- Après avoir cliqué sur la zone vide, vous créez une nouvelle valeur DWORD (32 bits).
- Remplacez le nom du nouvel élément
- Maintenant, la dernière étape consiste à double-cliquer sur Disable AntiSpyware et à changer sa valeur à 1.
N'oubliez pas que Windows Defender peut ne pas se charger tant que vous
ne redémarrez pas votre système.
3] Désactivez Windows Defender à l'aide de la méthode PowerShell
L'utilisation de PowerShell pour désactiver votre Windows
Defender présente un avantage: vous pouvez facilement déployer les
modifications apportées à Microsoft Defender sur plusieurs systèmes ou
ordinateurs sur différents réseaux.
si vous préférez utiliser la méthode PowerShell pour
désactiver Windows Defender, Suivez toutes les étapes:
- Exécutez PowerShell avec des privilèges administratifs (touche Windows + X + A)
- Exécutez la commande pour désactiver la surveillance en temps réel de Microsoft Defender.
- Exécutez la commande suivante pour activer la surveillance en temps réel.
Set-MpPreference -DisableRealtimeMonitoring $ false
4] Méthode d'invite de commande
La méthode d'invite de commande est la méthode temporaire
pour désactiver Windows Defender. Le système reviendra à son état d'origine une
fois que vous aurez redémarré le système.
- Accédez à l'invite de commande avec les privilèges administratifs
- Exécutez la commande suivante pour désactiver Windows Defender
sc arrêter WinDefend
- Et encore une fois, pour permettre au Windows Defender d'exécuter la commande suivante
sc démarrer WinDefend
5] Utilisation des méthodes de paramétrage Windows
Si vous souhaitez activer ou désactiver votre Windows
Defender, vous devez prendre note des étapes suivantes.
- Accédez aux paramètres Windows en appuyant sur les touches Windows + I à la fois.
Une fois cela fait, allez dans Mise à jour et sécurité
-> Sécurité Windows.
- sélectionnez Gérer les paramètres sous Paramètres de protection contre les virus et les menaces, dans le volet de droite
- Basculez le commutateur sur Off sous protection en temps réel
6] Utilisation de la méthode de paramétrage Windows
Si vous souhaitez désactiver Windows Defender à l'aide de
la méthode de paramétrage Windows, suivez les étapes.
- Cliquez sur le bouton Démarrer et tapez Defender à l'intérieur. De plus, sélectionnez le Windows Defender
- Dans le panneau "Windows Defender" , cliquez sur le bouton "Paramètres" en haut à droite de la fenêtre et vous y verrez la "fenêtre Paramètres".
- De plus, allez dans Paramètres> Mise à jour et sécurité> Windows Defender et cliquez sur "Ajouter une exclusion"
- Enfin, cliquez sur l' option "Exclure un dossier" , puis sélectionnez votre lecteur C ou le lecteur sur lequel vous avez installé le système d'exploitation.
7] Désactivez Windows Defender définitivement
- Ouvrez le Gestionnaire des tâches sur votre ordinateur, puis essayez de trouver le service Windows Defender en cours d'exécution .
- Recherchez le nom Anti malware Service Executable et le service Windows Defender Antivirus Service.
- Cliquez avec le bouton droit sur le service antivirus Windows Defender, puis cliquez sur le bouton Arrêter .
- Si vous voyez une erreur apparaître à l'écran indiquant que l'opération n'a pas pu être terminée, démarrez les services d' application et cliquez avec le bouton droit sur Windows Defender Antivirus Service.
- Si vous pouvez voir les choix suivants sont désactivés: Démarrer, Arrêter, Pause, Reprendre, Redémarrer cela signifie que le défenseur est définitivement désactivé.
Comment vérifier que Windows Defender a été désactivé avec succès après le redémarrage?
Il est important de vérifier après avoir désactivé
Windows Defender, il a été désactivé avec succès.
Voici les étapes à suivre pour vérifier que votre Windows Defender a été désactivé avec succès.
- Tout d'abord, vous devez redémarrer votre PC, puis accéder au Gestionnaire des tâches .
- Maintenant, lancez la sécurité Windows, jetez un œil à la protection contre les virus et les menaces. L'icône de rotation apparaîtra et l' état inconnu vous montrera . La raison derrière cela est de récupérer les informations.
- Attendez 2 à 3 minutes et vous pourrez voir que la protection contre les virus et les menaces est désactivée.
Pourquoi devez-vous désactiver Windows Defender ?
Windows Defender ne traite pas assez bien les différentes applications et programmes. Il les traite comme une menace et ne leur permettra pas de l'installer facilement. Il ne permet à aucune autre petite application de s'installer dans votre système, et voila Pourquoi devez-vous désactiver Windows Defender ?
Conclusion
L'article est destiné aux personnes qui ont du mal à
désactiver Windows Defender. Vous trouverez plusieurs méthodes dans cet article
sur la façon de désactiver Windows Defender.
Quelle méthode vous a le plus appréciée et apprécierons également vos commentaires.
Continuez à visiter nos sites pour plus de hacks et de conseils liés à la technologie.