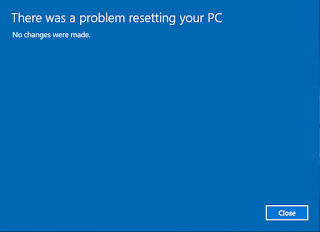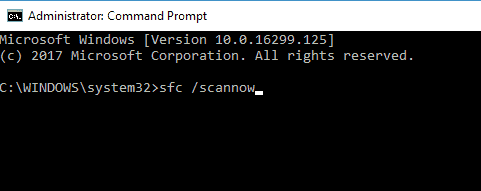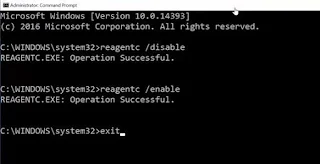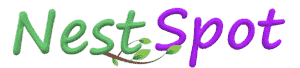Windows 10 est le système d'exploitation ultime et le plus puissant qui permet aux utilisateurs d'accéder efficacement au monde numérique. Mais parfois, le système d'exploitation indic que "Windows 10 ne répond pas en raison de certains problèmes".
Êtes-vous confronté à ce problème et avez-vous besoin de
sortir? Dans cet article, Je vous découvrirez la vraie raison du problème.
Plongeons-nous dans l'océan de Windows 10 pour obtenir la solution ultime.
Causes d'erreur: un problème est survenu lors de la réinitialisation de votre PC?
L'erreur se produit lorsque vous essayez d'utiliser
Windows 10 pour réinitialiser ce PC sur Windows 10 préinstallé fourni avec
l'ordinateur. Si le fabricant de l'ordinateur portable a réduit l'espace disque
à l'aide de la méthode de compression sur Windows 10 préinstallé, cela
entraînera ce type de problème.
Comment résoudre un problème lors de la réinitialisation de votre PC?
La bonne nouvelle est que la réinitialisation du problème
du PC peut être résolue facilement. La plupart des solutions ont déjà été
fournies par Microsoft.
Les meilleurs conseils que vous puissiez obtenir sur la réinitialisation du PC
vous n'avez pas à vous inquiéter du tout et il vous suffit de suivre les méthodes mentionnées ci-dessous:
Méthode 1: exécuter SFC (
Le SFC (System File Checker) qui
recherche les fichiers endommagés ou corrompus ou les pilotes (drivers). Il supprime
également les fichiers qui empêchent le processus de réinitialisation de
Windows 10. La méthode est simple et il vous suffit de suivre les étapes
ci-dessous:
- Cliquez sur le menu Démarrer, tapez Invite de commandes et cliquez ensuite sur Exécuter en tant qu'administrateur.
- Une fenêtre d'invite de commande apparaîtra à l'écran et ici vous devez taper la commande mentionnée ci-dessous, puis appuyer sur la touche Entrée.
"sfc / scannow"
- Le vérificateur de fichiers système est démarré et il détectera le fichier corrompu possible et lorsqu'il atteindra 100%, fermez l'invite de commande.
- SFC a fait le travail et supprimé le fichier corrompu.
- Maintenant, vous devrez redémarrer votre ordinateur.
Après avoir redémarré le PC, utilisez Windows 10 pour
réinitialiser ce processus PC . J'espère que cette fois, vous ne resterez pas
coincé. Si le problème n'est pas lié au fichier corrompu, passez à la méthode
suivante.
Méthode 2: utilisez le point de restauration du système
pour résoudre le problème de réinitialisation du PC sous Windows 10
Le point de restauration du système est introduite par Microsoft qui aide
l'utilisateur à ramener l'ordinateur en état de fonctionnement. Le point de
restauration est celui que vous avez créé lorsque votre PC fonctionnait
correctement.
- Appuyez sur la touche Démarrer, tapez la restauration du système.
- vous obtiendrez l'option Créer un point de restauration du système dans la barre de recherche, appuyez simplement sur la touche Entrée.
- Une fenêtre contextuelle Propriétés système s'ouvrira et vous devrez cliquer sur l'onglet Protection du système.
- Ensuite, passez à la section Restauration du système et cliquez sur le bouton qui lui est associé.
- Par la suite, une fenêtre suivante s'ouvrira, cliquez sur le bouton Suivant.
- Après cela, vous obtiendrez les points de restauration que vous avez créés, sélectionnez simplement celui-ci et cliquez sur le bouton Suivant et suivez les instructions à l'écran pour terminer le processus.
- Une fois le processus terminé, vous pouvez redémarrer votre PC.
Méthode 3: modifier le nom du fichier de registre système
et logiciel
Le registre système est l'épine dorsale du PC. Et, si
vous avez de bonnes mains dans ce domaine, vous pouvez facilement résoudre ces
problèmes. Tout ce dont vous avez besoin pour renommer quelques fichiers sur le
registre système. Cette méthode corrigera Windows 10 pour réinitialiser ce
problème de PC.
- Ouvrez l'invite de commande en mode administrateur comme vous l'avez fait dans la méthode ci-dessus. Si vous êtes engagé dans la fonction de réinitialisation de la boucle, vous pouvez accéder à l'invite de commande via le disque de réparation de démarrage.
- Ensuite, tapez les commandes suivantes et assurez-vous de taper la touche Entrée après la fin de chaque commande.
cd %windir%\system32\config
ren system system.001
ren software software.001
Une fois le processus de commande terminé, fermez
l'invite de commande, puis redémarrez votre PC. Maintenant, passez par le
processus de réinitialisation de ce PC et cette fois, le problème de
réinitialisation du PC Windows 10 doit être résolu.
Méthode 4: désactiver et activer la fonctionnalité ReAgentc.exe
La plupart des utilisateurs ont signalé que la
désactivation de ReAgentc.exe a corrigé l'erreur "Windows 10, il y avait un
problème lors de la réinitialisation de votre PC". Ainsi, vous pouvez également
tenter de vous débarrasser de ce problème en suivant la méthode.
- Appuyez sur le bouton Démarrer , tapez cmd dans la barre de recherche, puis cliquez sur Exécuter en tant qu'administrateur .
- Dans l'invite de commande, tapez reagentc/disable , puis appuyez sur Entrée
- Maintenant, pour l'activer, tapez reagentc/enable , puis appuyez sur Entrée
- Le travail est terminé et vous devez fermer l'invite de commande et redémarrer votre ordinateur.
Méthode 5: utilisez Windows Defender pour actualiser
votre PC
Windows Defender est un outil de sécurité intégré proposé
par Microsoft qui détecte et supprime les anti-logiciels, les logiciels
malveillants et autres menaces dangereuses de l'ordinateur. Il a été remarqué
que les virus bloquent la plupart des fonctionnalités de Windows. Pour cette
raison, ils ne parviennent pas à s'exécuter et créent un problème. Vous devez
donc utiliser Windows Defender pour effacer les fichiers contenant des virus
dangereux.
- Pour ouvrir directement la page Paramètres, appuyez simultanément sur les touches Windows et I.
- Dans la fenêtre des paramètres, vous obtiendrez de nombreuses options, cliquez sur Mise à jour et sécurité .
- Par la suite, un écran Windows Update apparaîtra à l'avant et le panneau de gauche, vous obtiendrez l' option Sécurité Windows , cliquez dessus.
- Ensuite, cliquez sur le bouton Ouvrir la sécurité Windows et cela vous dirigera vers les fonctionnalités de sécurité supplémentaires de Windows Defender, cliquez sur Performances et santé de l'appareil .
- Après cela, faites défiler la page, passez à la section Nouveau départ , puis cliquez sur Informations supplémentaires
- Bientôt, une autre fenêtre apparaîtra à l'écran et vous devrez cliquer sur le bouton Démarrer
- Maintenant, parcourez les instructions à l'écran et terminez le processus.
Une fois que Windows Defender a supprimé les virus et
autres logiciels malveillants nuisibles de votre PC, redémarrez votre
ordinateur. J'espère que ce processus résoudra complètement le problème.
Conclusion
Ce sont les méthodes les plus efficaces et les plus
utiles pour corriger l'erreur "Un problème est survenu lors de la
réinitialisation de votre PC sous Windows 10" Parcourez chaque méthode avec
soin une par une et atteignez votre objectif.