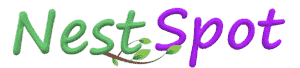Est-ce que votre machine prend maintenant du temps à charger les fichiers ? Je sais, votre réponse sera Oui et c'est la raison pour laquelle vous êtes ici. Si vous pensez qu'il y a une baisse significative du temps de démarrage, de la vitesse de traitement globale, etc., c'est le moment de prendre certaines mesures pour remettre votre machine dans l'entreprise. Augmentez la vitesse du PC en utilisant 10 façons d'accélérer les performances de Windows.
Comment accélérer et optimiser Windows 10 ?
Pour Optimiser Windows 10, vous pouvez utiliser n’importe
quel utilitaire de nettoyeur PC. Mais, vous pouvez également le faire sans ces
outils. Cet article explique les deux méthodes en détail.
Étapes rapides pour réparer Windows plus lent et faire
fonctionner votre ordinateur Windows plus rapidement qu'auparavant. augmenter
la vitesse du PC en utilisant 10 façons d'accélérer Windows. Continuer la
lecture...
Comment rendre l'ordinateur plus rapide sans aucun logiciel—
Dans ce monde technologique, votre travail quotidien, les
mises à jour , les informations personnelles ; toutes ces choses sont
stockées sur des ordinateurs portables. Il peut s'agir de travaux scolaires, de
nos dossiers de projets universitaires, de photos mémorables, de travaux de
bureau, de dossiers de déclaration de revenus, de vidéos et de bien d'autres
choses importantes pour faire le travail au quotidien. Et pour travailler efficacement,
votre ordinateur portable doit être suffisamment rapide pour tout traiter.
Beaucoup d'entre vous recherchent cela sur Google ;
pourquoi est-ce mon ordinateur si lent? Qu'est-ce qui rend un ordinateur rapide
?Pourquoi mon PC est-il si lent Tout à coup? Comment puis-je accélérer un
ordinateur lent? Comment puis-je réparer un ordinateur lent? Comment
puis-je faire fonctionner mon ordinateur portable plus rapidement? Comment
tu rendre votre PC plus rapide? Comment accélérer le chargement de votre ordinateur
? Comment rendre votre ordinateur plus rapide Windows 10 ? Comment faire
fonctionner votre PC plus rapidement? Comment rendre l'ordinateur plus rapide
sans aucun logiciel ? Etc.
A long terme, vous devez optimiser windows 10 sans logiciel tiers ni outil Windows. Avec de petites précautions, vous pouvez
facilement augmenter la vitesse du pc et faites fonctionner votre système plus
rapidement.
Comment rendre l'ordinateur plus rapide sans aucun logiciel
De quoi ai-je besoin pour accélérer mon ordinateur ?Ici, je
vais discuter de la façon d'accélérer votre ordinateur gratuitement? ou comment
rendre l'ordinateur super rapide pour qu'il fonctionne efficacement ? Encore
plus de trouver les réponses à la façon de faire fonctionner votre processeur
plus rapidement, comment nettoyer l'ordinateur pour le rendre plus rapide et
tant de choses. Attendez, allez-y et découvrez comment rendre l'ordinateur plus
rapide sans aucun logiciel.
10 principales étapes pour accélérer Windows 10 rapidement :
Voici les 10 principales étapes pour résoudre les
raisons pour lesquelles mon ordinateur est si lent et accélérer Windows 10
rapidement :
Étape 1 : Supprimez les fichiers temporaires système et
locaux.
votre machine stocke en continu certaines données dans sa mémoire. Soit c'est sous forme de cache, de fichiers temporaires, etc.
Si vous voulez que votre ordinateur fonctionne de manière
transparente, vous devriez Nettoyer les fichiers temporaires régulièrement depuis
votre ordinateur. Suivez ces étapes pour vous débarrasser de ces fichiers
temporaires.
- Aller dans Démarer >> Run.
- Entrer temp appuyez sur Entrée.
- Vous accédez à ce dossier : C:\Windows\Temp.
- Tout supprimer les fichiers de ce dossier.
- Maintenant, entrez %temp% et appuyez sur Entrée
- Vous accédez à ce dossier : C:\Users\{pc_name}\AppData\Local\Temp.
- Tout supprimer les fichiers de ce dossier.
Étape 2 : Supprimez les fichiers journaux récents.
Vous parcourez continuellement vos fenêtres, comme ouvrir
des dossiers, ouvrir des fichiers, lancer des applications, etc. Cela crée un
historique des activités et cet historique est stocké dans 'Récent' sur votre ordinateur.
Vous devez effacer ce journal d'activité. Même si ces
fichiers n'acquièrent pas plus d'espace mémoire, il est préférable de supprimer
tous ces journaux d'activité récents.
- Allez dans Démarrer >> Run.
- Entrer récent et appuyez sur Entrée.
- Vous accédez à ce dossier : C:\Users\{pc_name}\Recent .
- Tout supprimer les fichiers de ce dossier.
Étape 3 : Supprimez les fichiers de prefetch.
Les fichiers temporaires sont généralement créés lorsque
votre machine s'éteint de manière inhabituelle. Mais les fichiers de prefetch sont différents et sont plus compliqués, ils sont créés lorsqu'une application
est ouverte pour la première fois. De tels fichiers sont également ralentir la
vitesse de votre machine.
Pour supprimer les fichiers de prefetch, suivez
simplement les étapes ci-dessous :
- Go to Start > Run.
- Enter prefetch and hit Entrer.
- Tout supprimer.
Étape 4 : Exécutez « Nettoyage de disque » pour Windows.
C'est l'un des moyens les plus rapides de se débarrasser
d'une variété de fichiers indésirables ou inutiles de votre machine. Il suffit
de mettre en œuvre les étapes ci-dessous afin que vous puissiez sélectionner
et nettoyer des données telles que des fichiers journaux, des fichiers Internet
temporaires, des fichiers de vidage de mémoire, etc.
- Go to Start > Run.
- Entrer cleanmgr and hit Entrer.
- Cochez la case de tous les fichiers.
- Vous pouvez également voir la quantité totale d'espace disque que vous gagnez en sélectionnant tous les fichiers.
- Tapé OK et autorisez votre ordinateur à supprimer tous les fichiers sélectionnés.
Étape 5 : Réinscrivez le fichier actxprxy.dll.
Ce fichier ne doit pas être supprimé de votre appareil.
C'est un processus nécessaire au bon fonctionnement de votre ordinateur.
Suivez simplement les étapes ci-dessous pour
réenregistrer ce fichier actxprxy.dll :
- Cliquez sur Démarrer.
- Ouvert Invite de commandes (Exécuter en tant qu'administrateur).
- Entrer regsvr32 actxprxy.dll et appuyez sur Entrer.
Vous verrez un message comme "DllRegisterServer dans
actxprxy.dll a réussi".
Étape 6 : Configurez msconfig >> onglet Boot.
- Cliquez sur Start.
- Ouvrir Invite de commandes.
- Entrer msconfig et appuyez sur Entrer.
- Aller vers Boote.
- Entrer '3' dans 'Temps libre' champ.
- Maintenant, cliquez sur bouton 'Options avancées' .
- Cochez simplement 'Nombre de processeurs' et 'Mémoire maximale' cases à cocher et appuyez sur le bouton OK.
- Vous verrez la fenêtre de configuration du système pour appliquer les modifications, choisissez 'Quitter sans redémarrer 'option.
Étape 7 : Configurez msconfig >> onglet Démarrage.
Au démarrage de Windows, de nombreuses applications se
lancent automatiquement et sont également minimisées dans la barre d'état
système. De telles applications deviennent des obstacles lorsque le système est
dans un état de démarrage. C'est donc une bonne pratique de désactiver les
applications indésirables ou inutiles de la liste de démarrage pour accélérer
le temps de démarrage.
- Cliquez sur Start.
- Ouvert Invite de commandes.
- Entrer msconfig et appuyez sur Entrer.
- Aller vers Commencez .
- Vous verrez la liste des applications qui sont lancées au démarrage de Windows.
- Essayez de désactiver toute application indésirable ou inutile de la liste de démarrage.
Étape 8 : Désactivez les paramètres de prefetch &
superfetch.
Comme mentionné ci-dessus, vous savez comment supprimer
les fichiers de prefetch. Mais nous pourrions empêcher Windows de générer des
fichiers de prefetch.
Par désactivation de la prefetch par défaut de Windows
et des fonctionnalités de suprefetch, non seulement vous pouvez éviter de
générer des fichiers de prefetch, mais cela peut également réduire la surcharge
associée aux opérations de prefetch et de suprefetch.
- Cliquez sur start.
- Ouvert Invite de commandes.
- Entrer regedit et appuyez sur Entrer.
- Accédez à l'emplacement ci-dessous :HKEY_LOCAL_MACHINE > SYSTEM > CurrentcontrolSet > Control > Session Manager > Memory Management
- Double-cliquez sur 'Activer Prefetcher' option.
- Entrer '0' dans 'Données de valeur' zone de texte
- Allez maintenant à Démarrer > Gestion de l'ordinateur.
- Accédez à Services et applications > Prestations de service option.
- Rechercher 'Suprefetch' service de la liste.
- Double-cliquez sur ce service et ce Désactiver .
Étape 9 : Désactivez la notification à partir des
paramètres de contrôle de compte d'utilisateur.
Chaque fois que des modifications seront apportées au
système, une notification s'affichera sur votre écran. Mais grâce au paramètre
de contrôle de compte d'utilisateur, nous pouvons contrôler ces notifications.
Suivez simplement les étapes ci-dessous et désactivez les
notifications de contrôle de compte d'utilisateur :
- Cliquez sur Démarrer.
- Taper Panneau de commande.
- Cliquer sur Comptes utilisateur option.
- Maintenant, cliquez sur Modifier les paramètres de contrôle de compte d'utilisateur option.
- Placez le pointeur sur never notify'
- Appuyez sur le bouton « OK ».
Étape 10 : Désactivez le service 'Windows Update'.
Récemment, le dernier système d'exploitation maintient ce
service dans l'état Running. Pour cette raison, votre ordinateur recherche
toujours les dernières mises à jour de Windows et les installe en arrière-plan.
Vous pouvez contrôler le Windows mise à jour en
désactivant les services. Vous pouvez effectuer la mise à jour de Windows
manuellement plus tard en cas de besoin.
- Cliquez sur Démarrer.
- Taper Gestion d'ordinateur.
- Accédez à Services et applications > Prestations de service option.
- Rechercher 'Windows Update' service de la liste.
- Double-cliquez sur ce service et ce Désactiver.
En plus des étapes ci-dessus, je vous recommande de
évitez de garder de nombreux fichiers ou dossiers sur votre bureau. Essayez de
garder votre bureau propre et de ne mettre que les fichiers ou dossiers que
vous utilisez fréquemment. Généralement, le système prend plus de temps pour
charger tous les éléments de votre bureau. Vous devez donc libérer votre
système de cette opération.