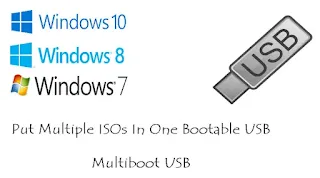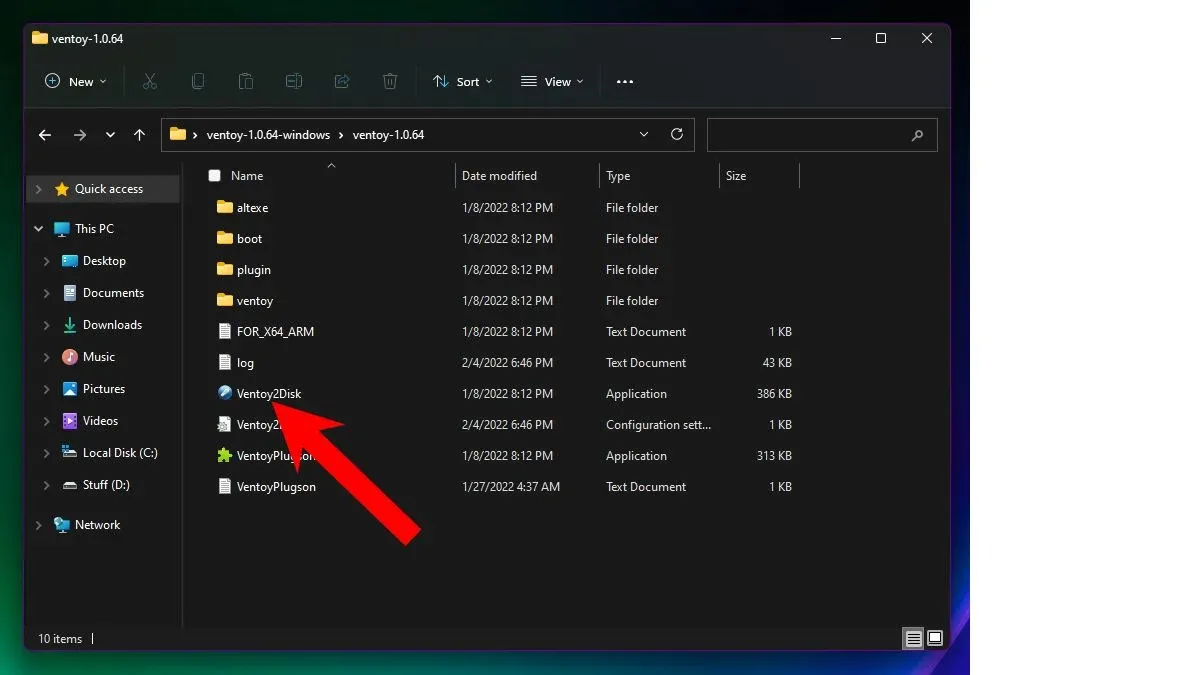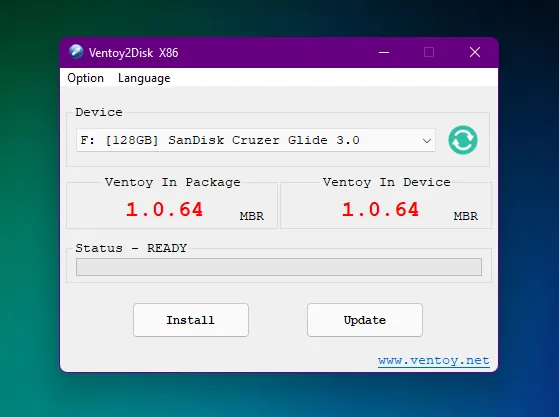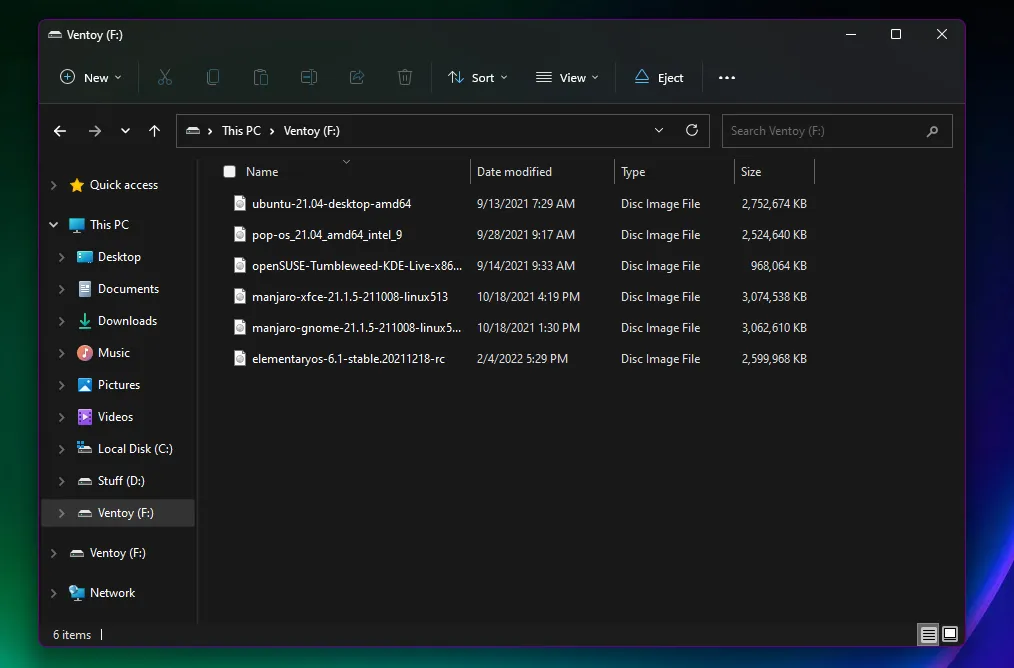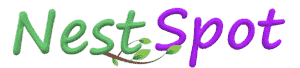Créez facilement une clé USB multiboot sur Linux et Windows
Dans le vaste océan des systèmes d'exploitation, on ne peut tout simplement pas se permettre d'avoir plusieurs lecteurs flash pour chaque système d'exploitation. Alors, existe-t-il un moyen de mettre plusieurs ISO dans un seul lecteur flash et de démarrer en utilisant le même ? Oui, il y en a et c'est assez facile et simple.
Comment mettre plusieurs fichiers ISO sur un disque USB amorçable | Créer un disque USB multiboot
Pour le système d'exploitation Windows, ces disques USB multiboot peuvent être créés à l'aide d'un outil populaire appelé Ventoy.
Ventoy est beaucoup plus facile de mettre plusieurs ISO sur un seul disque USB.
Préparation de votre lecteur de disque USB
Vous pouvez mettre plusieurs versions de Windows et plusieurs distributions Linux sur le même disque amorçable. Ventoy est particulièrement utile pour les utilisateurs de Linux qui doivent gérer diverses distributions, chacune ayant son propre ensemble de fonctionnalités.
Créer un disque USB multiboot sous Windows à l'aide de Ventoy
Considérant que vous avez déjà téléchargé les ISO requis et une clé USB de 16 Go prête, voici les étapes à suivre pour créer un disque USB multiboot sous Windows à l'aide de Ventoy.
1. Rendez-vous sur la page officielle des versions de Ventoy GitHub et téléchargez le fichier zip Windows de Ventoy.
2. Insérez votre lecteur de disque USB. Maintenant, extrayez le fichier zip, dirigez-vous vers le dossier extrait et recherchez et double-cliquez sur le fichier "Ventoy2disk.exe" pour démarrer Ventoy.
4. Ventoy sera installé sur votre clé USB. Il ne vous reste plus qu'à copier tous les ISO sur le lecteur sur lequel vous avez installé Ventoy, et votre USB multiboot sera prêt.
Comment ajouter le deuxième fichier ISO dans le disque USB Multiboot ?
- Redémarrez l'outil.
- Sélectionnez votre lecteur flash dans le menu déroulant.
- Cliquez sur Options avancées et recherchez les noms de menu personnalisés pour Vista/7/8/10/Server Source .
- Ne cliquez pas sur Format automatique avec FBinst . C'est parce que cela supprimera votre fichier ISO précédent.
- Ajoutez le deuxième fichier ISO pour votre USB multiboot.
- Cliquez sur GO et répétez les étapes mentionnées précédemment.
Suivez le même processus pour ajouter d'autres fichiers ISO.
Que faire après avoir fait votre USB multiboot ?
Maintenant que votre USB multiboot est opérationnel, il est temps de voir l'action. Branchez le lecteur flash sur votre ordinateur et définissez le périphérique de démarrage sur USB. La plupart des ordinateurs de bureau et des ordinateurs portables ont une touche dédiée pour déclencher le menu de démarrage. Après le chargement de l'USB multiboot, choisissez le système d'exploitation souhaité dans la liste.
Nous vous recommandons fortement d'utiliser Ventoy car le processus utilisant le même est beaucoup plus facile