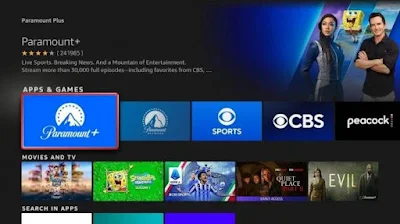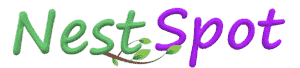Comment résoudre les problèmes de streaming Paramount + sur Fire TV Stick?
le géant Amazon est entré dans le secteur du streaming, et ils le clouent avec leurs innovations uniques. L'un de ces chefs-d'œuvre est la clé Fire TV. L'appareil multimédia vous permet de télécharger plusieurs applications de streaming comme Paramount Plus.
Paramount + prétend avoir une grande variété de contenus de tous genres. De plus, il est compatible avec plusieurs appareils, notamment Android, Roku, SmartTV, iPhone, ordinateurs portables, Fire TV Stick, etc. Cependant, nous pouvons rencontrer des problèmes de diffusion lors de la diffusion sur ces appareils. Le guide d'aujourd'hui est axé sur ceux qui ont du mal à diffuser sur Amazon Fire TV Stick.
Avant de commencer, si vous rencontrez plusieurs erreurs sur Paramount+, c'est votre jour de chance. Nous avons un guide parfait pour vous qui couvre les différentes erreurs de Paramount+ et leurs solutions. Alors, rendez-vous sur cette page pour vous débarrasser de vos problèmes. Cela étant dit, commençons notre discussion ci-dessous.