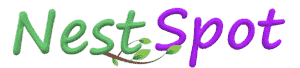WindirStat pour analyser l’utilisation disque de Windows
Votre disque dur n'a plus d'espace libre ?Voulez-vous supprimer les fichiers larges mais vous ne savez plus de leurs emplacements ?
WinDirStat est un ancien utilitaire permettant d'analyser les fichiers et le stockage sur vos disques durs et SSD. Comme son nom l'indique, WinDirStat permet de générérer des statistiques visuels sur les répertoires dans Windows.
Cet outil vous permet de trouver les fichiers larges facilement et ainsi les supprimer pour libérer une grande partie de votre disque dur ou SSD.
Dans ce tutoriel, vous allez découvrir comment utiliser WinDirStat de A à Z afin de libérer l'espace sur vos disques durs.
Allons-y !
Libérer l'espace disque avec WinDirStat sur Windows
1. Télécharger et installer WinDirStat
Vous pouvez télécharger WinDirStat à partir de ce lien :
https://sourceforge.net/projects/windirstat/
Ouvrez WinDirStat en double-cliquant sur le raccourci présent sur le Bureau.
Au lancement on va vous inviter à sélectionner le disque dur ou SSD à analyser, vous pouvez sélectionner tous les lecteurs avec l'option "All Local Drives".
Cliquez sur "OK" une fois que vous avez fait le choix.
En haut à gauche vous avez l'arborescence des répertoires dans votre disque.
En haut à droite vous avez les extensions.
En bas vous avez un visuel avec chaque rectangle représentant un fichier.
Pour supprimer un fichier large définitivement appuyez sur Maj+Suppr.
L'installation est simple, il suffit de cliquer sur "Next >" (Suivant >) plusieurs fois.
2. Analyser l'espace de stockage d'un disque dur (ou SSD)
Ouvrez WinDirStat en double-cliquant sur le raccourci présent sur le Bureau.
Au lancement on va vous inviter à sélectionner le disque dur ou SSD à analyser, vous pouvez sélectionner tous les lecteurs avec l'option "All Local Drives".
Cliquez sur "OK" une fois que vous avez fait le choix.
L'analyse prendra quelques minutes, tout dépend de la taille du lecteur et si c'est un disque dur (lent) ou un SSD (rapide).
3. Interpreter le visuel de stockage
En haut à gauche vous avez l'arborescence des répertoires dans votre disque.
En haut à droite vous avez les extensions.
En bas vous avez un visuel avec chaque rectangle représentant un fichier.
Ici j'ai sélectionnez le dossier "Téléchargements" et une section dans le visuel a été encadrée. Une fois terminée, WindirStat affiche les informations suivantes :
- En haut à gauche 1 la liste des dossiers du disque avec l’utilisation disque en pourcentage et une colonne taille, nombre de fichiers
- En haut à droite 2, la liste des types de fichiers avec là aussi la taille et occupation sur le disque
- En dessous 3, un graphique qui représente les fichiers volumineux par couleur. La couleur reprend celle des types de fichiers. Plus la grille est grande, plus le fichier prend de la place disque
Vous pouvez aussi sélectionner une extension pour voir l'emplacement des différents fichiers dans votre lecteur.
4. Supprimer un fichier large dans WinDirStat
Pour supprimer un fichier large définitivement appuyez sur Maj+Suppr.