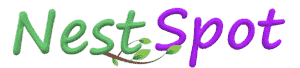DNS ( Domain Name System ) traduit les noms de domaine en adresses IP faciles à comprendre pour les ordinateurs. Il s'agit d'un répertoire d'enregistrements pour Internet qui nous aide à visiter les sites Web. Les sites ne peuvent pas être ouverts si les serveurs DNS ne sont pas accessibles.
Parlons maintenant du problème fréquent, "Le serveur DNS ne répond pas sous Windows 10".
Des paramètres erronés sur votre ordinateur, votre routeur ou des erreurs du côté de votre fournisseur d'accès Internet causeront ce problème.
Pour l'éviter, suivez les multiples solutions de cet article mais avant d'essayer, redémarrez votre ordinateur, modem + routeur essayez de vous reconnecter.
Les Solutions pour corriger l'erreur de serveur DNS qui ne répond pas
nous avons rassemblé les Meilleures solutions les plus efficaces qui vous aideront à vous débarrasser de l'erreur « Le serveur DNS ne répond pas ».
Solution 1 : Définir manuellement le serveur DNS
Une façon de résoudre ce problème en suivant ces étapes :
- Appuyez sur le bouton Win + X de votre clavier et choisissez les connexions réseau. Vous pouvez également ouvrir le panneau directement en appuyant sur les touches Win + X + W à la fois.
- Ici, vous verrez une liste de connexions réseau et votre travail consiste à sélectionner la connexion réseau active, puis à cliquer dessus avec le bouton droit de la souris et à choisir Propriétés .
- Après avoir obtenu la fenêtre Propriétés , choisissez la version 4 du protocole Internet (TCP/IPv4)
- Encore une fois, vous devez cliquer sur la section Propriétés après avoir choisi le TCP/IPv4.
- Maintenant, sélectionnez " Utiliser les adresses de serveur DNS suivantes" .
- Entrez 8.8.8 à la place du serveur DNS préféré
- Entrez à nouveau 8.4.4 / 208.67.222.222 ou 208.67.220.220 comme serveur DNS alternatif.
- Après avoir ajouté les détails ci-dessus, cliquez sur le bouton OK pour enregistrer les modifications lorsque vous avez terminé.
- Vous devrez peut-être vous déconnecter d'Internet et vous reconnecter pour appliquer les modifications.
Solution 2 : Définissez manuellement votre adresse MAC
Si votre serveur DNS ne répond pas sous Windows 10, essayez de définir manuellement votre adresse MAC. Cette adresse identifiera un équipement réseau appelé « adresse physique ». Donc, pour configurer manuellement votre adresse MAC, notez votre adresse physique ou MAC et suivez ces étapes :
- Ouvrez la fenêtre d'invite de commande en appuyant simultanément sur les touches Win + X + A.
- Ici, vous devrez taper getmac /v /fo list dans l'invite de commande et appuyer sur la touche Entrée.
- Notez maintenant l'adresse physique de votre connexion Internet active dans la liste qui apparaît dans la fenêtre CMD, puis fermez l'invite de commande.
À l'étape suivante, vous devez configurer votre connexion réseau. Pour ce faire, suivez ces étapes :
- Ouvrez les connexions réseau en appuyant sur les touches Win + X + W , puis accédez à la section des propriétés , puis cliquez avec le bouton droit sur votre connexion Internet active.
- Cliquez sur Configurer a donné à l'intérieur de la fenêtre des propriétés.
- Accédez maintenant à l' onglet Avancé et sélectionnez Adresse réseau dans la liste des propriétés.
- Cliquez sur Valeur et entrez l'adresse MAC que vous avez notée à partir de l'invite de commande. N'entrez aucun tiret lors de la saisie de votre adresse MAC.
- Enfin, cliquez sur le bouton OK pour enregistrer les modifications.
Solution 3 : Désactiver l'antivirus et le pare-feu sur le PC
Un antivirus et un pare-feu sont nécessaires pour protéger votre PC contre les utilisateurs malveillants, mais ils interfèrent avec les connexions Internet et provoquent une défaillance du serveur DNS dans Windows 10. La désactivation temporaire de votre client antivirus et pare-feu peut résoudre ce problème de « le serveur DNS ne répond pas ». Le PC sera toujours protégé par Windows Defender même si l'antivirus est désactivé. Vous devez donc modifier la configuration du client pare-feu ou passer à un autre client.Selon les postes, l' outil antivirus Bitdefender Total Security est à l'origine de ce problème. Les utilisateurs de Bitdefender doivent accéder aux paramètres du pare-feu et désactiver l'option de partage de Bloquer la connexion Internet . Après avoir suivi ces étapes, le problème serait résolu.
Avast peut également être à l'origine de ce problème. Il vous suffit donc d'ouvrir les paramètres d'Avast et de désactiver l'option DNS sécurisé . Vous pouvez également désactiver le pare-feu sur le routeur . Il s'agit d'une solution potentiellement dangereuse qui rendra le PC complètement vulnérable.
Dans un premier temps, essayez de désactiver temporairement le pare-feu de votre routeur et voyez si le problème est résolu. Si oui, rallumez-le et vérifiez la configuration d'un pare-feu pour la source du problème. Consultez son manuel d'instructions pour savoir comment désactiver le pare-feu de votre routeur.
Avast peut également être à l'origine de ce problème. Il vous suffit donc d'ouvrir les paramètres d'Avast et de désactiver l'option DNS sécurisé . Vous pouvez également désactiver le pare-feu sur le routeur . Il s'agit d'une solution potentiellement dangereuse qui rendra le PC complètement vulnérable.
Dans un premier temps, essayez de désactiver temporairement le pare-feu de votre routeur et voyez si le problème est résolu. Si oui, rallumez-le et vérifiez la configuration d'un pare-feu pour la source du problème. Consultez son manuel d'instructions pour savoir comment désactiver le pare-feu de votre routeur.
Solution 4: Réinstallez les pilotes réseau si le serveur DNS ne répond pas
La désinstallation du pilote réseau, puis sa réinstallation ont aidé à corriger l'erreur de serveur DNS dans Windows 10 la plupart du temps. Suivez les étapes mentionnées pour exécuter les paramètres.
- Appuyez sur le bouton Windows de votre clavier, puis tapez le Gestionnaire de périphériques.
- À partir du résultat, vous devez cliquer sur le Gestionnaire de périphériques
- Remarque : Vous pouvez également ouvrir le panneau directement en appuyant simultanément sur les touches Win+X+M.
- Maintenant, faites défiler vers le bas et développez les " adaptateurs réseau ".
- Cliquez avec le bouton droit sur la connexion réseau active pour désinstaller le pilote.
- Cliquez avec le bouton droit sur n'importe quelle autre option d'adaptateur et sélectionnez " Rechercher les modifications matérielles ".
- Le pilote réapparaîtrait sinon déconnectez votre WiFi et reconnectez-vous.
Solution 5 : Mettre à jour automatiquement votre pilote réseau (recommandée)
Si vous n’avez pas le temps, la patience ou les connaissances informatiques de base pour mettre à jour votre pilote manuellement, nous vous recommandons d’utiliser Driver Easy ou Driver Booster Pro 2022 pour mettre à jour automatiquement vos pilotes.
Solution 6 : Utilisez la commande netsh
L'erreur de non-réponse du serveur DNS peut être corrigée en exécutant quelques commandes à partir de l'invite de commande.
Suivez les étapes ci-dessous si le serveur DNS ne répond pas sous Windows 10 :
- Ouvrez et exécutez l'invite de commande avec le privilège d'administrateur. Vous pouvez utiliser la touche courte Win+X+A pour ouvrir directement ce panneau.
- Une fois ouvert, entrez la commande suivante une par une :
- netsh int réinitialisation de l'ip
- réinitialiser netsh winsock
- ipconfig /flushdns
- ipconfig /renouveler
Solution 7 : Désactiver l'adaptateur MS Virtual WiFi Miniport
- Appuyez sur les touches Win + X + M à la fois pour ouvrir la fenêtre du Gestionnaire de périphériques, puis cliquez sur "Carte réseau" dans la liste.
Solution 8 : Désactiver toutes les connexions supplémentaires
Le fait d'avoir plusieurs connexions sur votre PC peut entraîner une erreur de non-réponse du serveur DNS lors de l'utilisation de la connexion WiFi. Pour résoudre ce problème, ces connexions doivent être désactivées à partir de la fenêtre Connexions réseau.
- Ouvrez la fenêtre Connexions réseau en suivant les étapes ci-dessus
- Faites un clic droit sur la connexion une par une, que vous souhaitez désactiver, puis sélectionnez Désactiver.
- Assurez-vous de garder votre connexion réseau active activée.
Solution 9 : Désactiver la fonction de mise à jour peer-to-peer
Windows 10 vous permet désormais de télécharger des mises à jour Windows à l'aide de la technologie peer-to-peer. Fondamentalement, cette fonctionnalité télécharge les mises à jour Windows directement à partir d'autres utilisateurs de votre région. C'est une fonctionnalité très utile, mais elle provoque parfois une défaillance du serveur DNS. Une solution possible aux problèmes de DNS consiste à désactiver cette fonctionnalité.- Appuyez sur les touches Win + I pour ouvrir l'application Paramètres dans votre système d'exploitation Windows 10.
- Recherchez la section Mise à jour et sécurité et sélectionnez Options avancées à partir de là.
- Sélectionnez Choisir le mode de livraison des mises à jour.
- La désactivation de cette fonctionnalité résoudra le problème d'échec du serveur DNS.
Solution 10 : Redémarrer votre routeur ou modem
Le mal fonctionnement de votre routeur ou modem peut également causer l’erreur « Le serveur DNS ne répond pas » qui vous empêche de connecter à l’Internet. Dans ce cas, vous pouvez essayer de redémarrer votre routeur et modem afin de réinitialiser votre réseau.
- Arrêtez votre ordinateur portable, puis débranchez son câble d’alimentation.
- Éteignez votre routeur/modem, puis débranchez leur câble d’alimentation.
- Arrêtez tous vos appareils externes et attendez au moins une minute sans rien faire.
- Branchez les câbles d’alimentation sur votre ordinateur portable et votre routeur/modem.
- Redémarrez votre routeur/modem et votre ordinateur portable.
Vérifiez si vous pouvez ouvrir la page Web et surfer sur Internet normalement maintenant. Si le problème persiste, il est possible que votre périphérique réseau ait des problèmes et nous vous recommandons de mettre à jour votre pilote réseau en essayant la solution suivante.